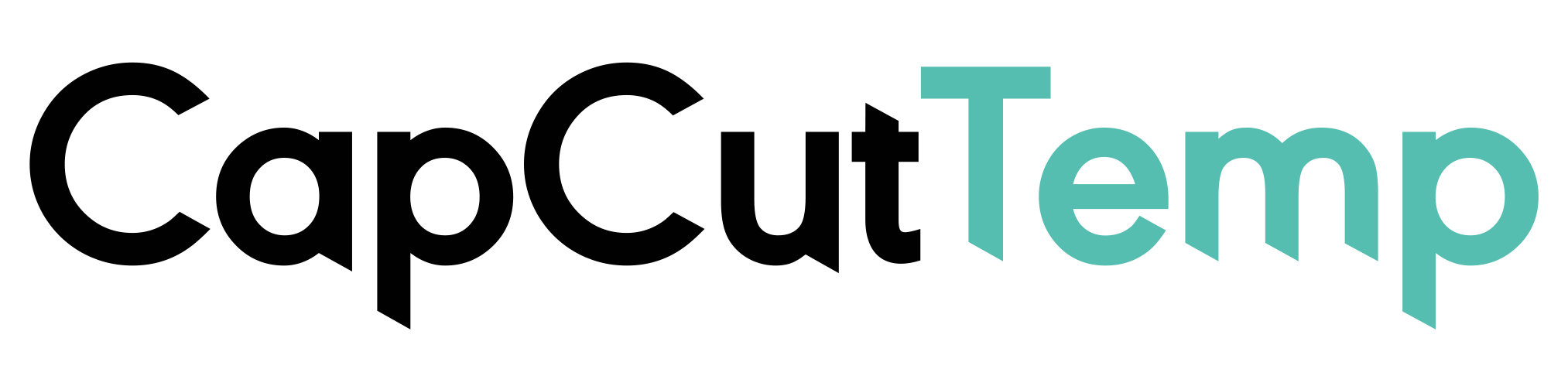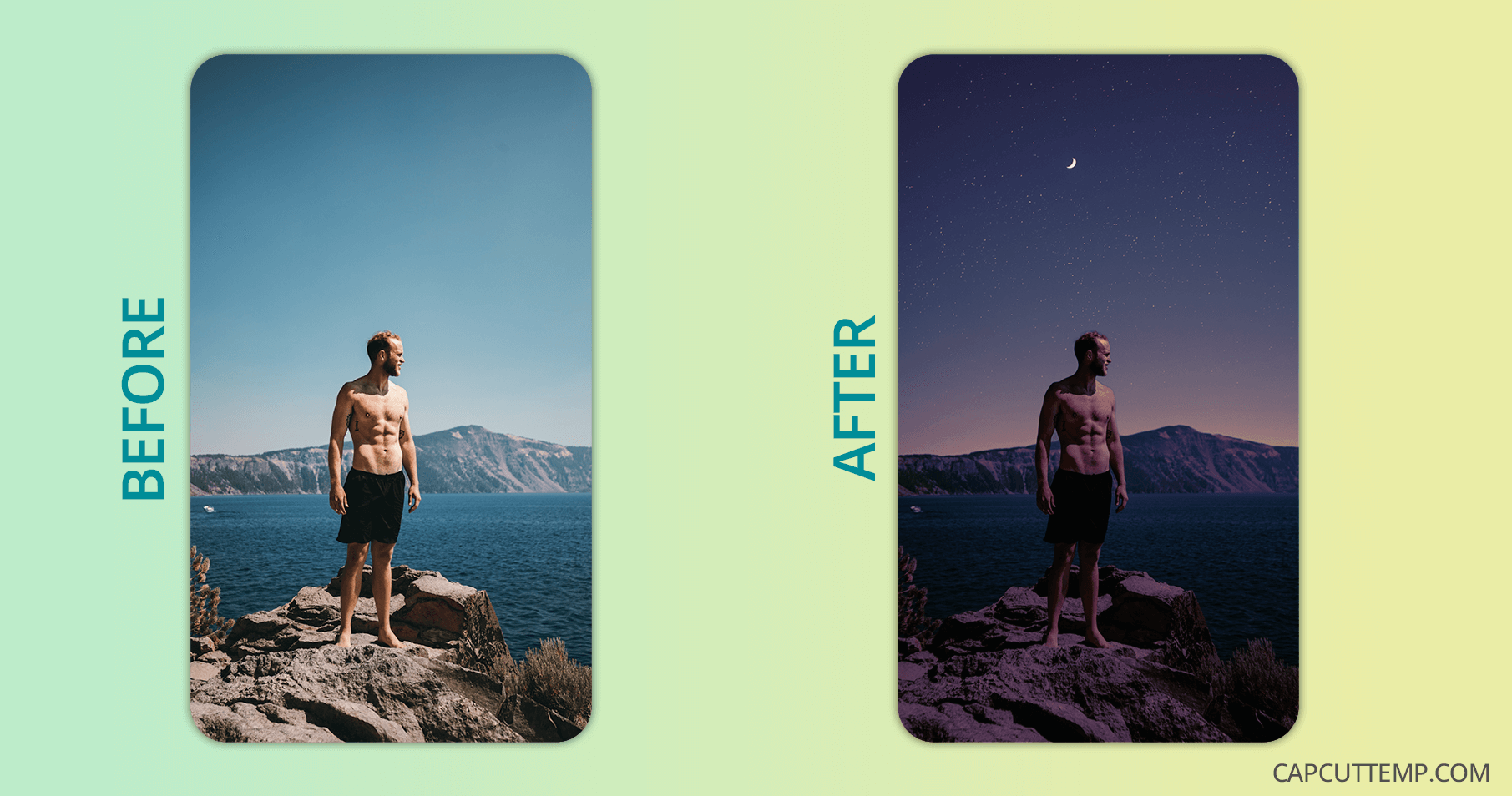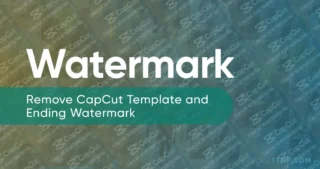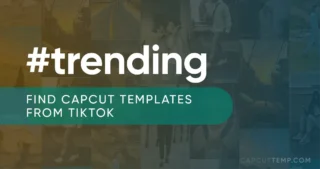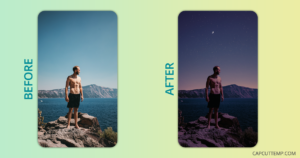Sky replacement is a technique when you change the original sky in a video with a different sky image or video
Sounds interesting right?
With sky replacement, you can turn a gloomy day into a vibrant sunset or a clear sky into a starry night. As an example of this, we have changed a sunny sky into dark night sky with stars.
In this guide, we’ll cover everything about changing the sky in Capcut. Furthermore, tweaking colors to achieve the perfect look.
By the end, you’ll be able to transform an ordinary video into a masterpiece. If you lack inspiration then you may visit Tiktok for trending videos. So, let’s dive into the process of sky-changing effects in CapCut!
Looking for CapCut Templates? Have a look at our new trending Capcut Templates
How to Replace or Change Sky in Capcut
Changing the sky in CapCut involves adding a new sky layer on top of your original footage. Then use blending modes and masking to make it look seamless.
Here’s the step-by-step guide on how you can achieve the sky-changing effect.
Step 1: Import your footage and sky image/video
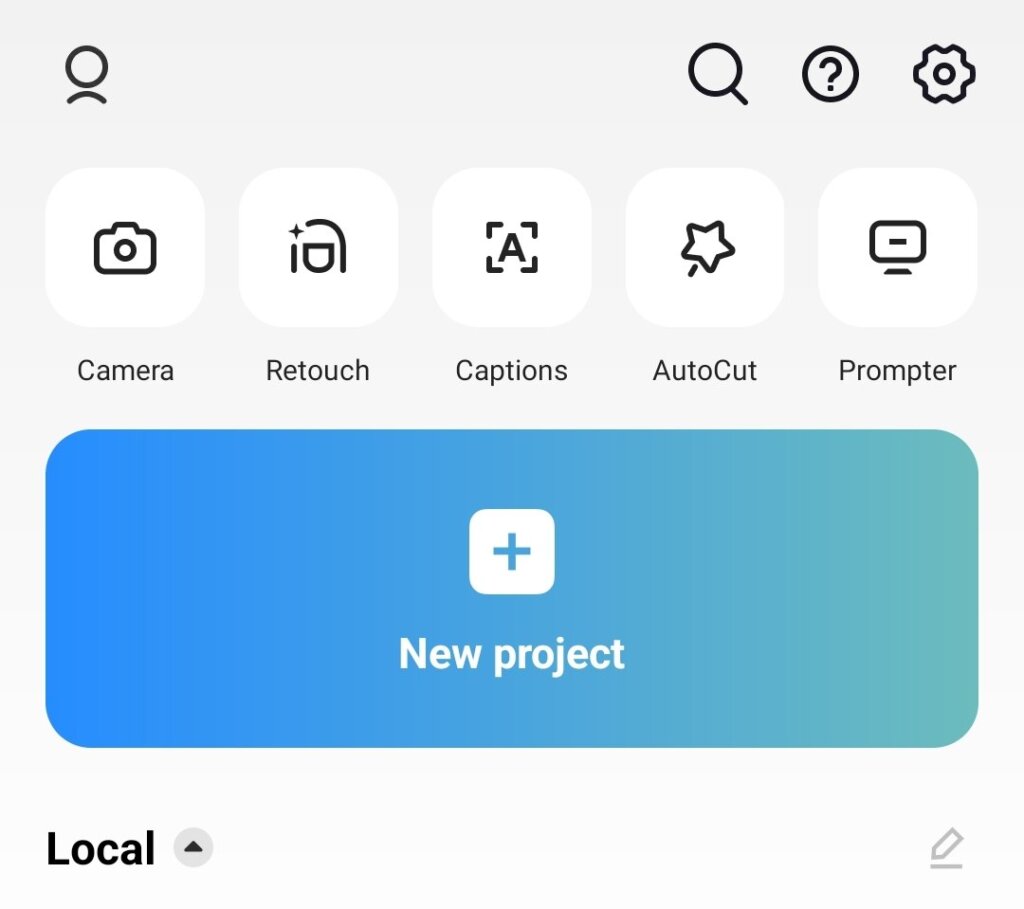
- Open the CapCut app and create a new project.
- Tap the “+” button to import your original video footage with the sky you want to change into the project timeline.
- Import the new sky image or video you want to replace the original sky with, by tapping the “+” button again and selecting the file from your device.
Step 2: Add and position the sky layer
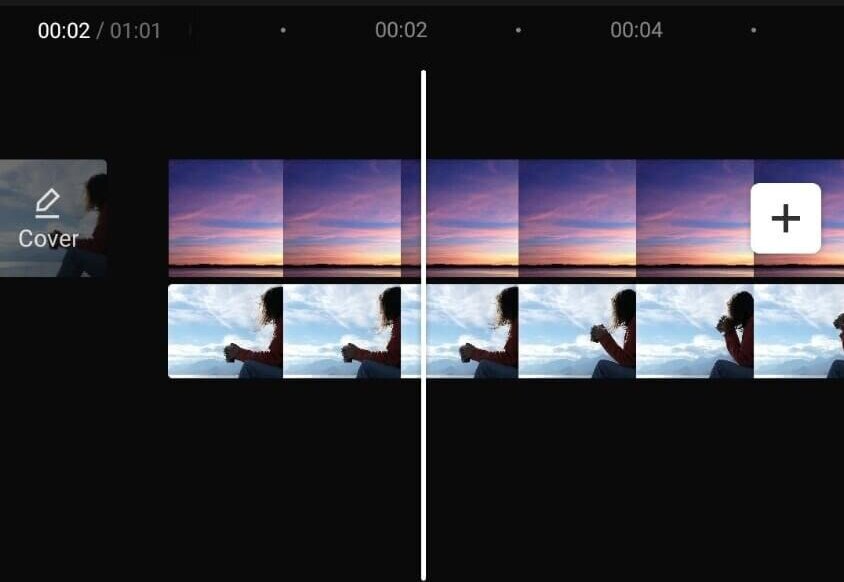
- Drag and drop the sky image/video layer above the original footage layer on the timeline. The sky layer should now be on top of your video.
Step 3: Adjust the length of the sky layer
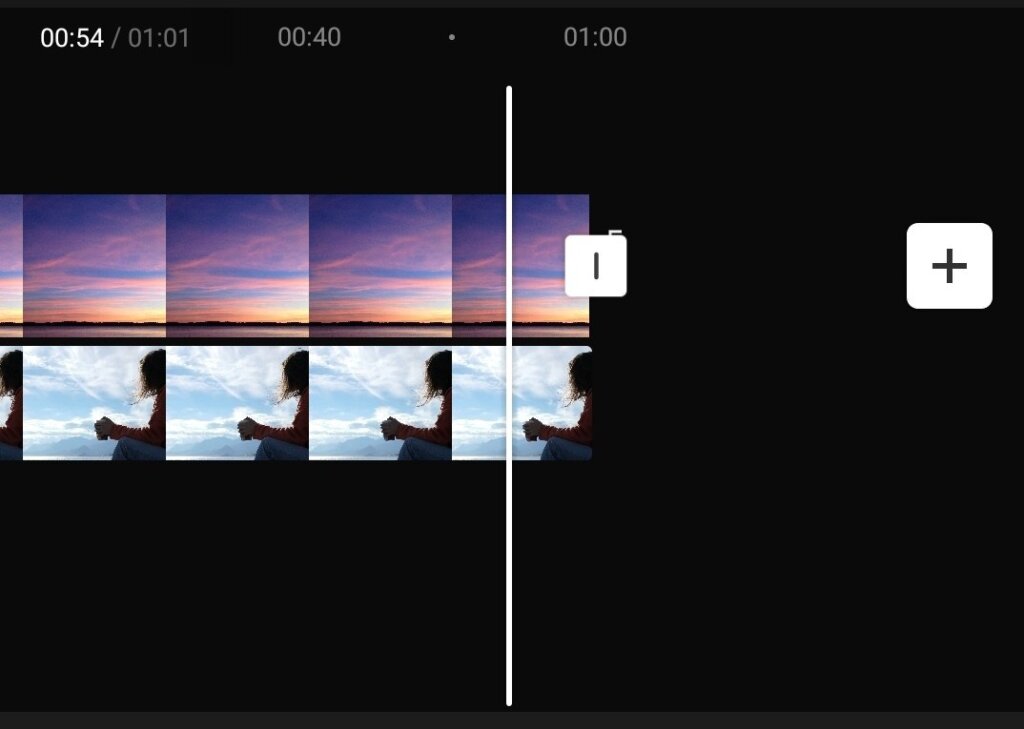
- If the sky image/video is longer than your original footage, trim it to match the length of your video. You can do this by dragging the edges of the sky layer on the timeline to adjust its duration.
Step 4: Change blending mode
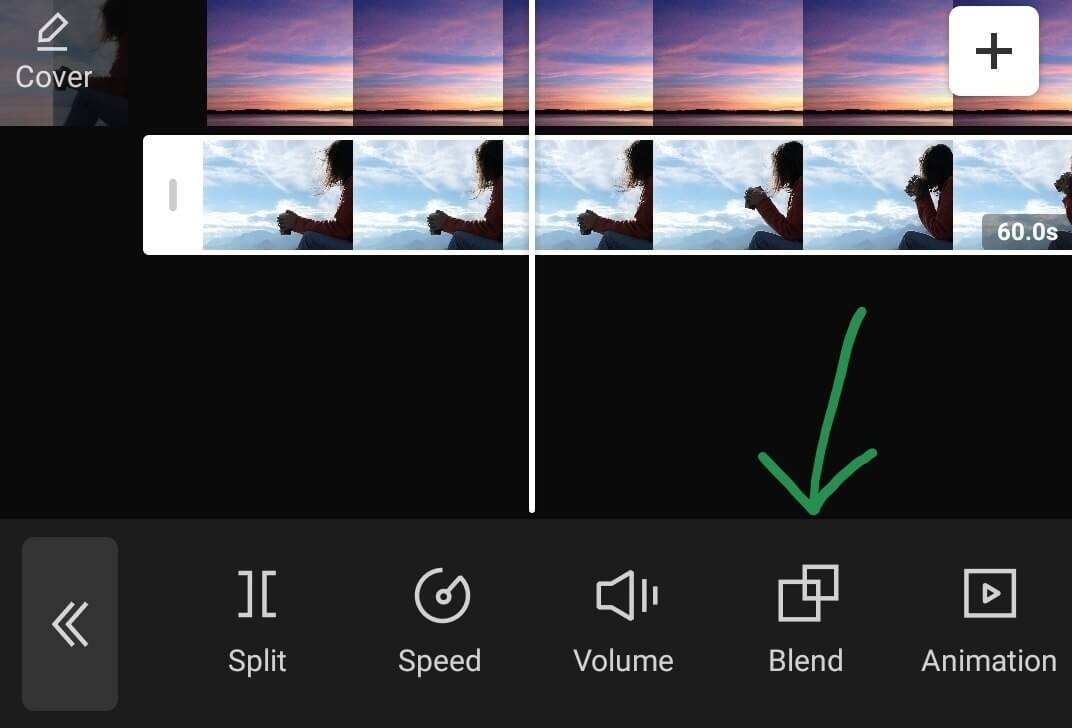
- Select the sky layer by tapping on it in the timeline.
- Look for the “Blending Mode” option in the layer’s settings (it usually looks like two overlapping squares).
- Experiment with different blending modes (e.g., Screen, Overlay, Soft Light) to see which one works best to blend the sky with your video. Remember, Each blending mode will produce a different visual effect.
Step 5: Masking (optional)
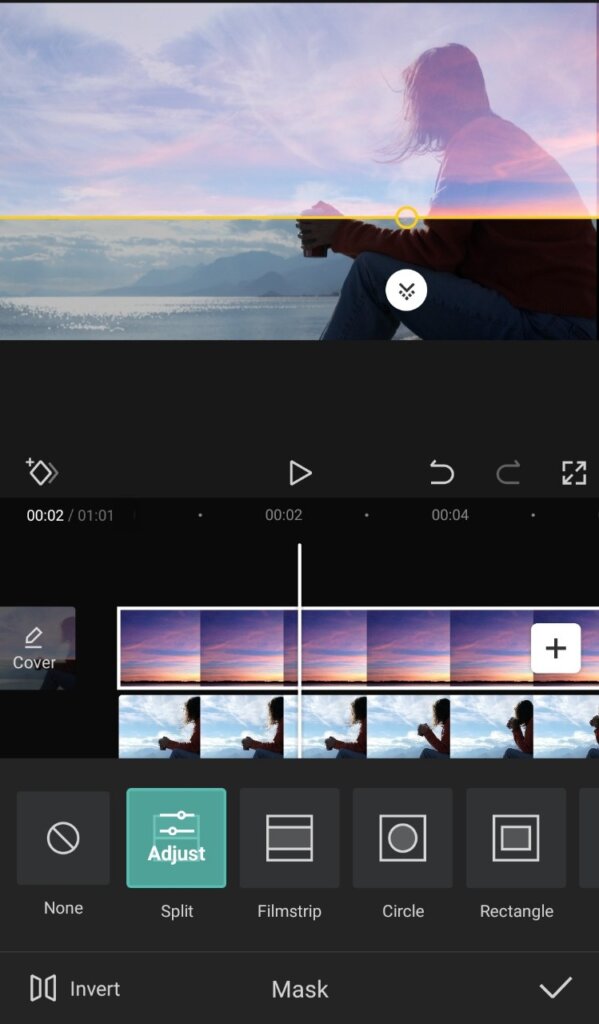
Masking is optional, use it only if needed. You can use masking to ensure the sky layer fits perfectly with your original footage.
- Tap on the sky layer and go to the “Mask” option.
- Use the brush tool to paint over the areas you want to hide or reveal. This will create a smooth transition between the two layers.
Step 6: Adjust colors (optional)
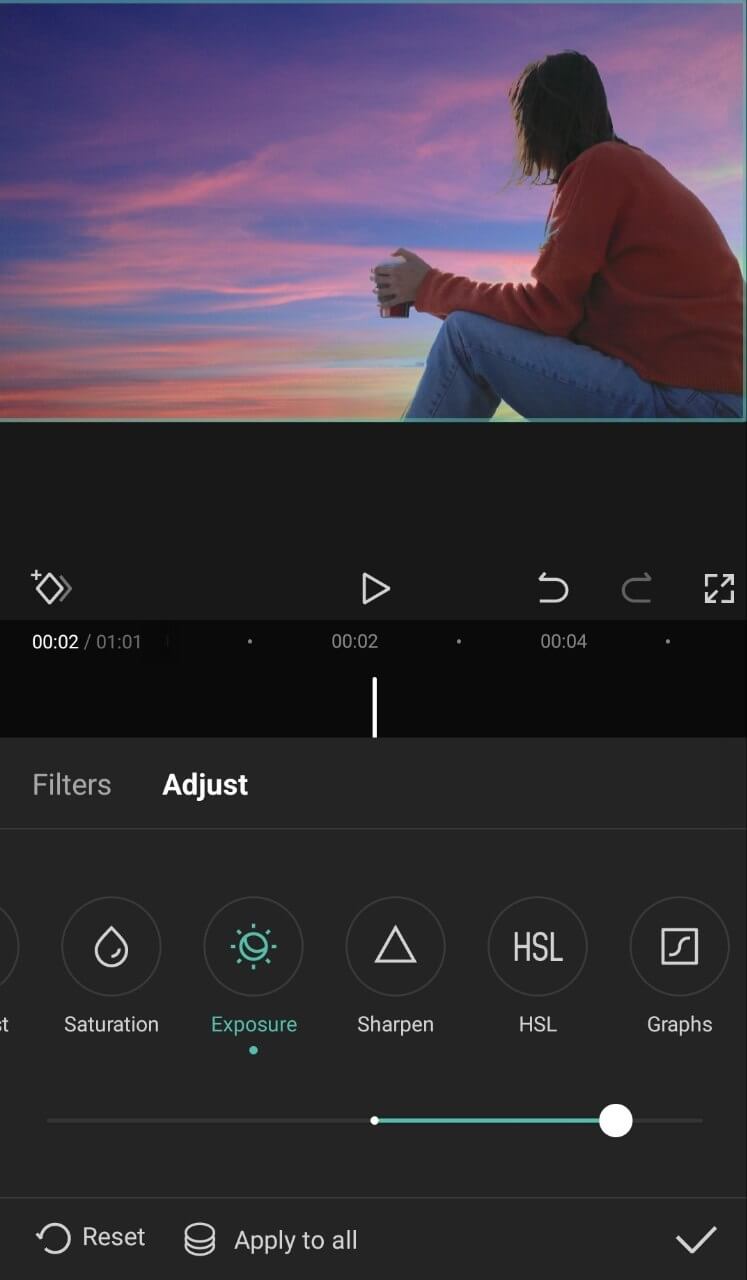
Finally, we have to match the color of the sky and the main image. So it’s important to select a similar type of sky image that will match the subject.
If the colors of the sky and the original footage don’t match, you can use CapCut’s color correction tools to make adjustments.
Explore the color settings to tweak saturation, brightness, and other color parameters for a seamless look.
Step 7: Preview and fine-tune
Play the video to see how the sky-changing effect looks. Make any necessary adjustments to achieve the desired result.

Once you’re satisfied with the effect, export the video.
- Choose the desired resolution and format for your video.
- Save the video to your device or share it directly on your preferred platform.
Please keep in mind that CapCut’s user interface and features may evolve with updates, so it’s a good idea to explore the app’s current tools and options to get the best results. The key to creating a convincing sky-changing effect is attention to detail and experimentation to find the right settings for your specific footage and sky image/video.